プロダクトバックログの環境作り
スクラムを開始するにあたり、プロダクトバックログを管理する場所が必要になる。
Trello
スクラムは、特定のツールを使わなければ実践できないということはない点は、誤解なきよう予め断っておくべきだろう。スクラムはどうやってチームを結束させるかを考える、いわば運用の仕組みだ。道具ありきではない。しかしながら、本書では読者が今日にもスクラムを始められるように、具体的に使うツールを絞ってスクラムとツールの組み合わせ方を説明していく。
Trelloは「カンバン」を作成するツールだ。カンバンとはプロジェクトの状況を見える化する一枚のボードを言う。誰がたった今何に従事していて、どの仕事が完了しているのか、未消化の仕事は何が残っているのか、今の状況をひと目で分かるようにしてくれる。Trelloはオンラインで使えるのでチームに導入するのにもってこいのツールだ。
このツールはエンジニアのみを対象としていないのも特色のひとつだ。これまで私はプロダクトオーナーやCEOとエンジニア両方が使いやすいツールとしてTrelloを長年使っているがとても上手くいっている。
標準的な機能の利用には費用がかからない。会社のお財布と相談する必要もない。Trelloは2002年からプログラマー向けツールを販売するソフトウェア開発のパイオニアAtlassian社が提供している。無料と言っても安心して導入できる。
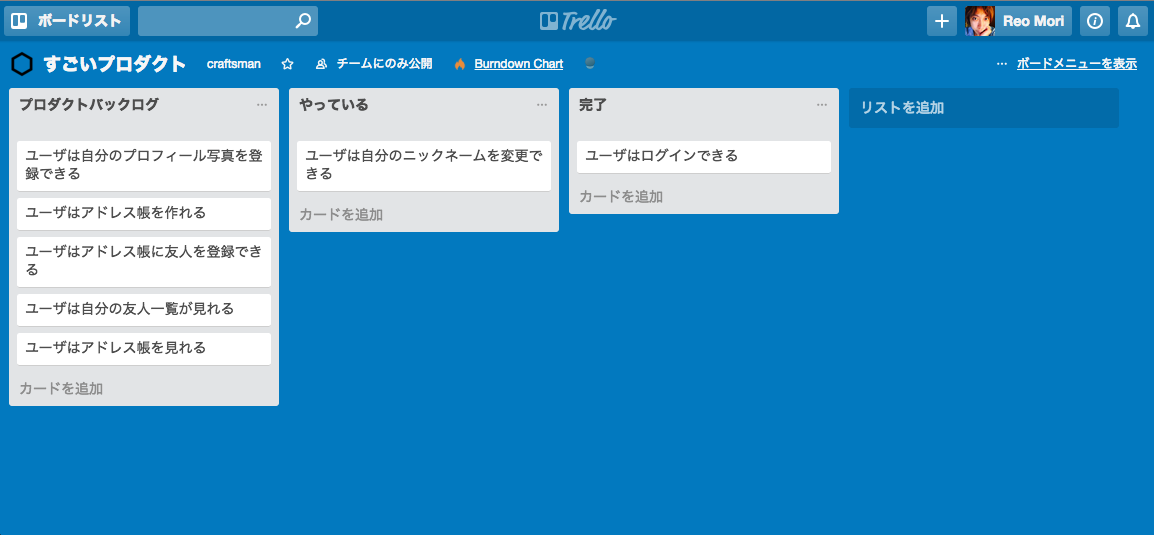
Trelloに登録する
Trelloのアカウントを持っていない場合は、トップページのSign Upボタンから登録ページへ行く。
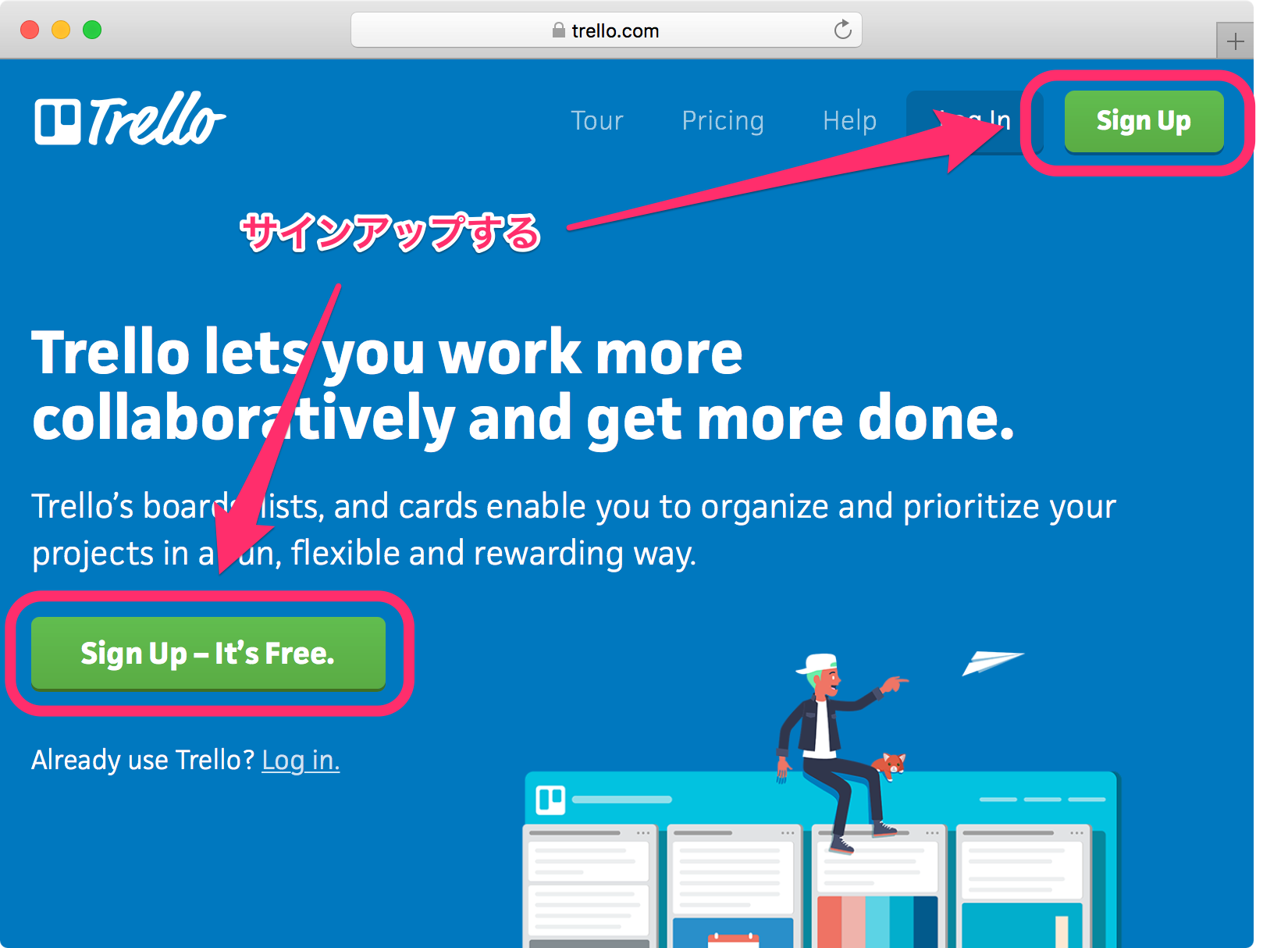
登録する際には、Trelloに直接情報を登録するか、Googleアカウントから新規登録することができる。
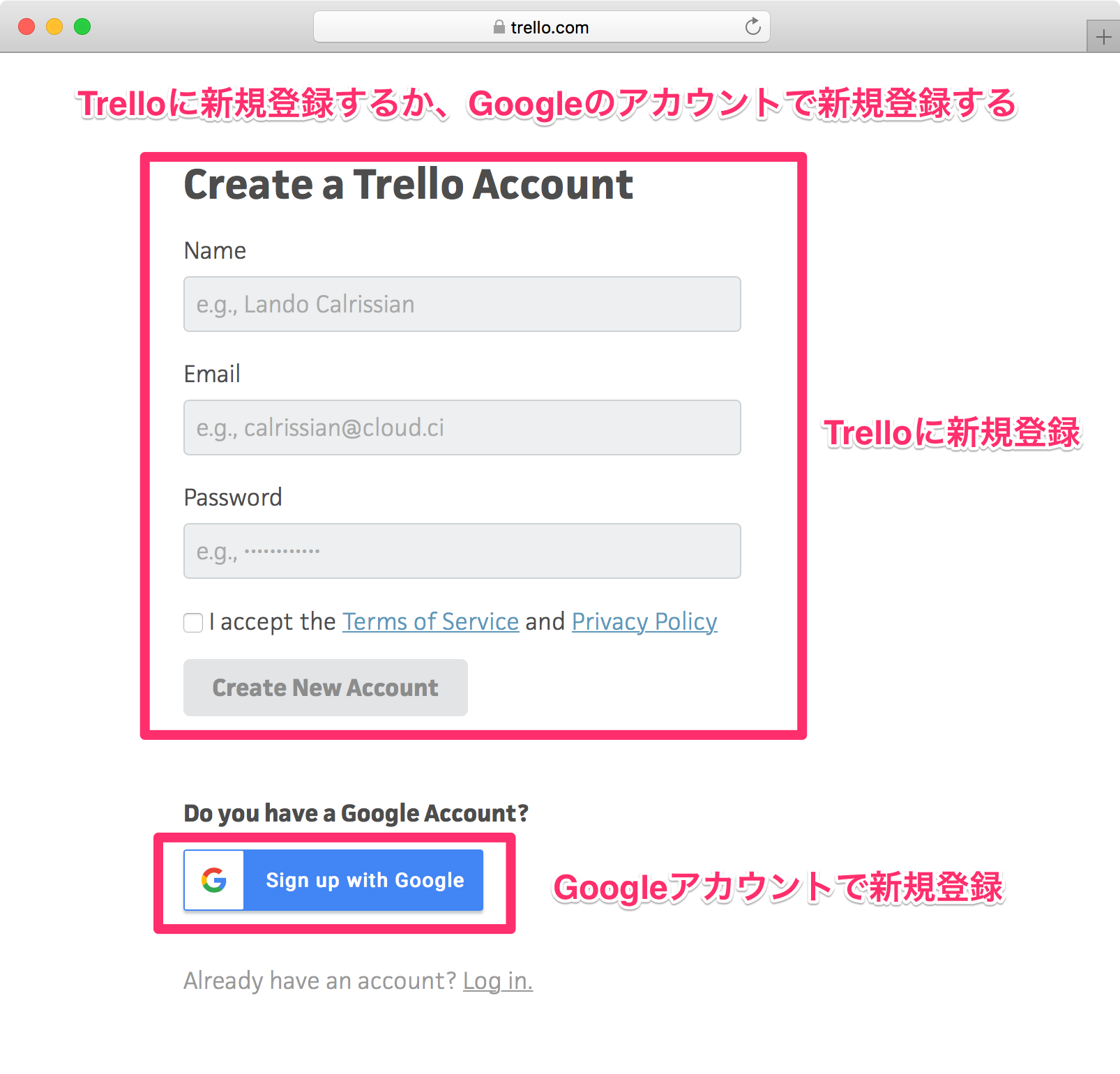
登録直後にはEメールアドレスの認証を行っていないため通知が表示されている。
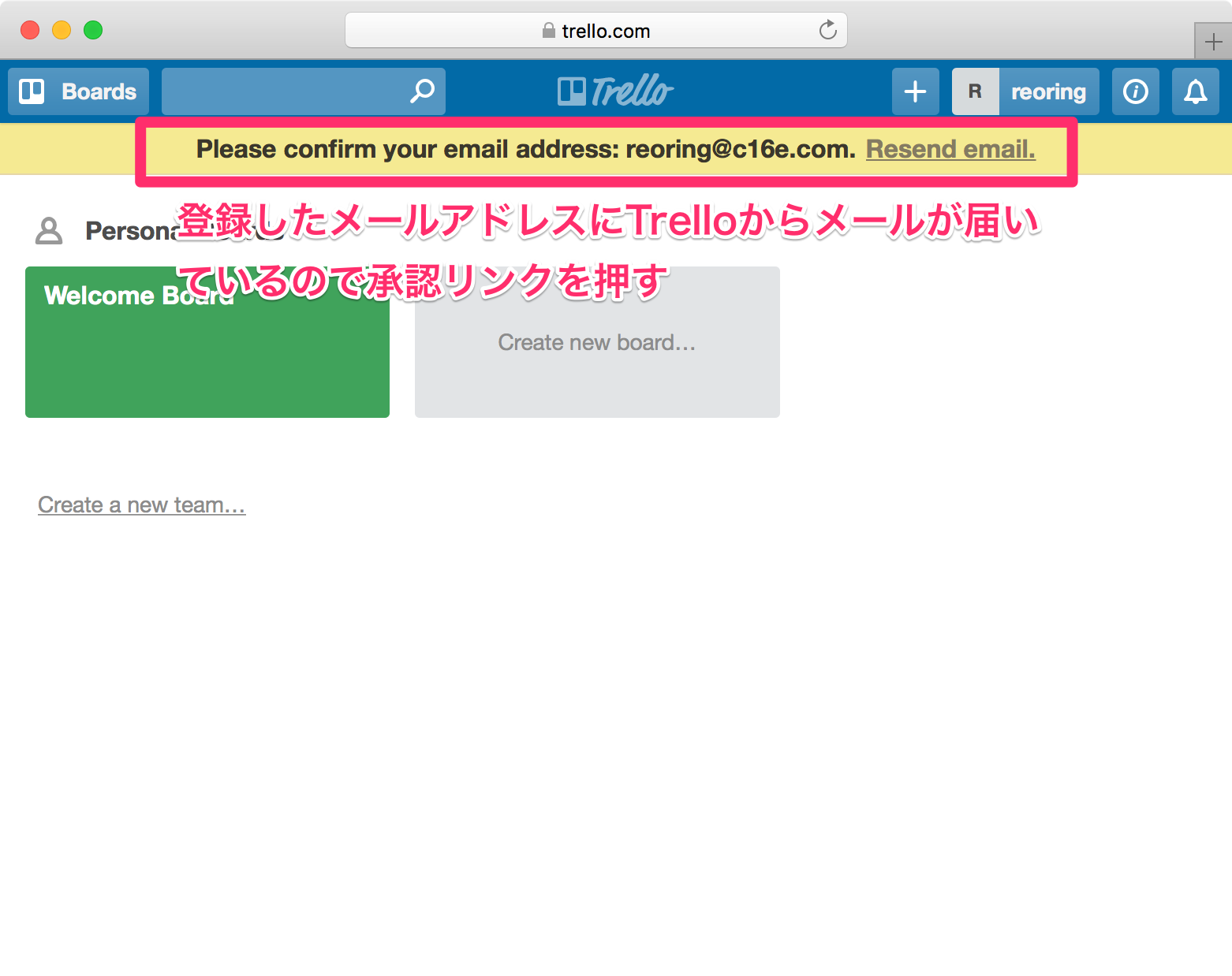
Trelloから届いているメールを確認してVerify Addressボタンで承認する。
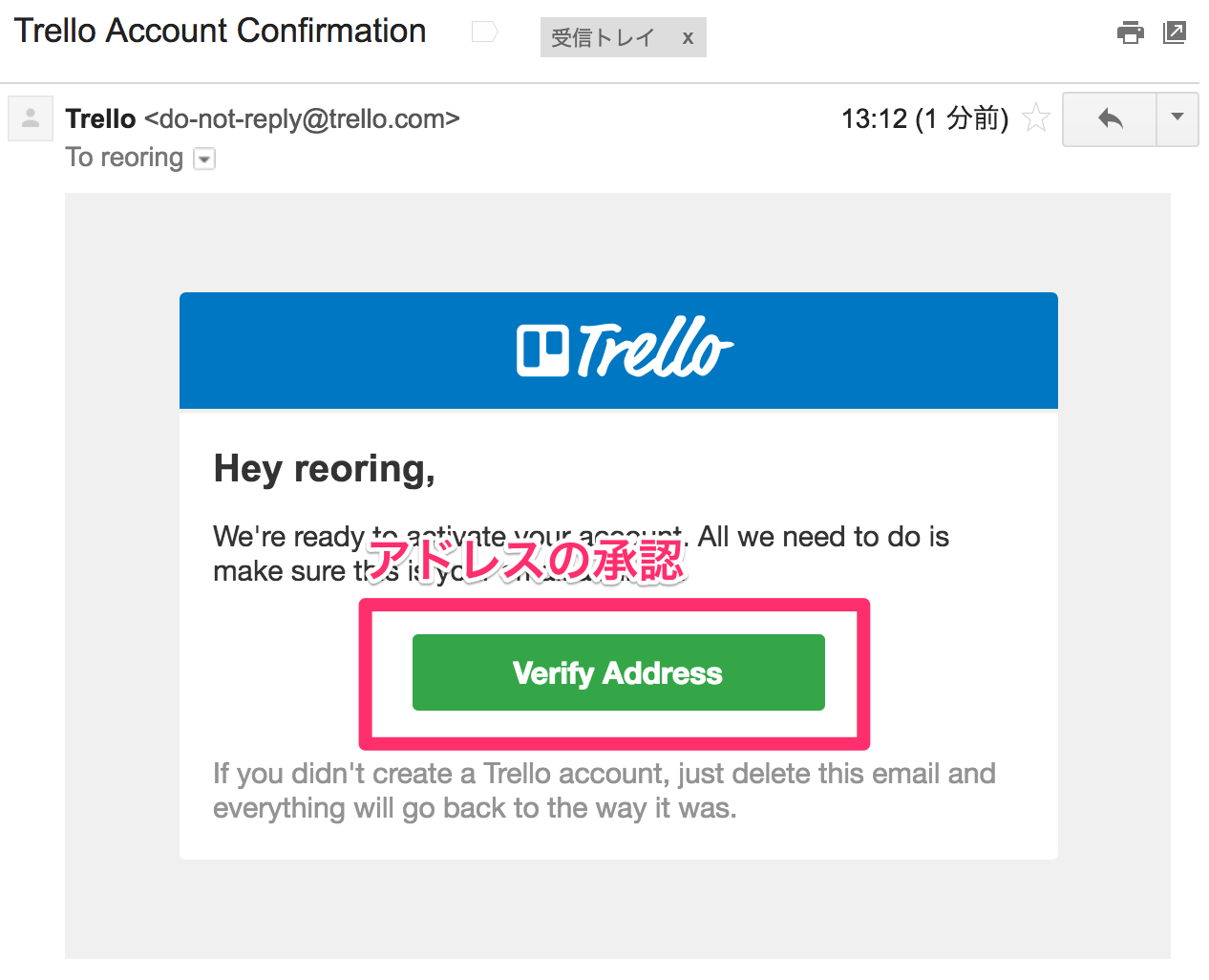
Trelloにボードを作る
次にTrelloのボードを作成する。
ボード作成のボタンはCreate new board...という灰色になっているボタンから行える。
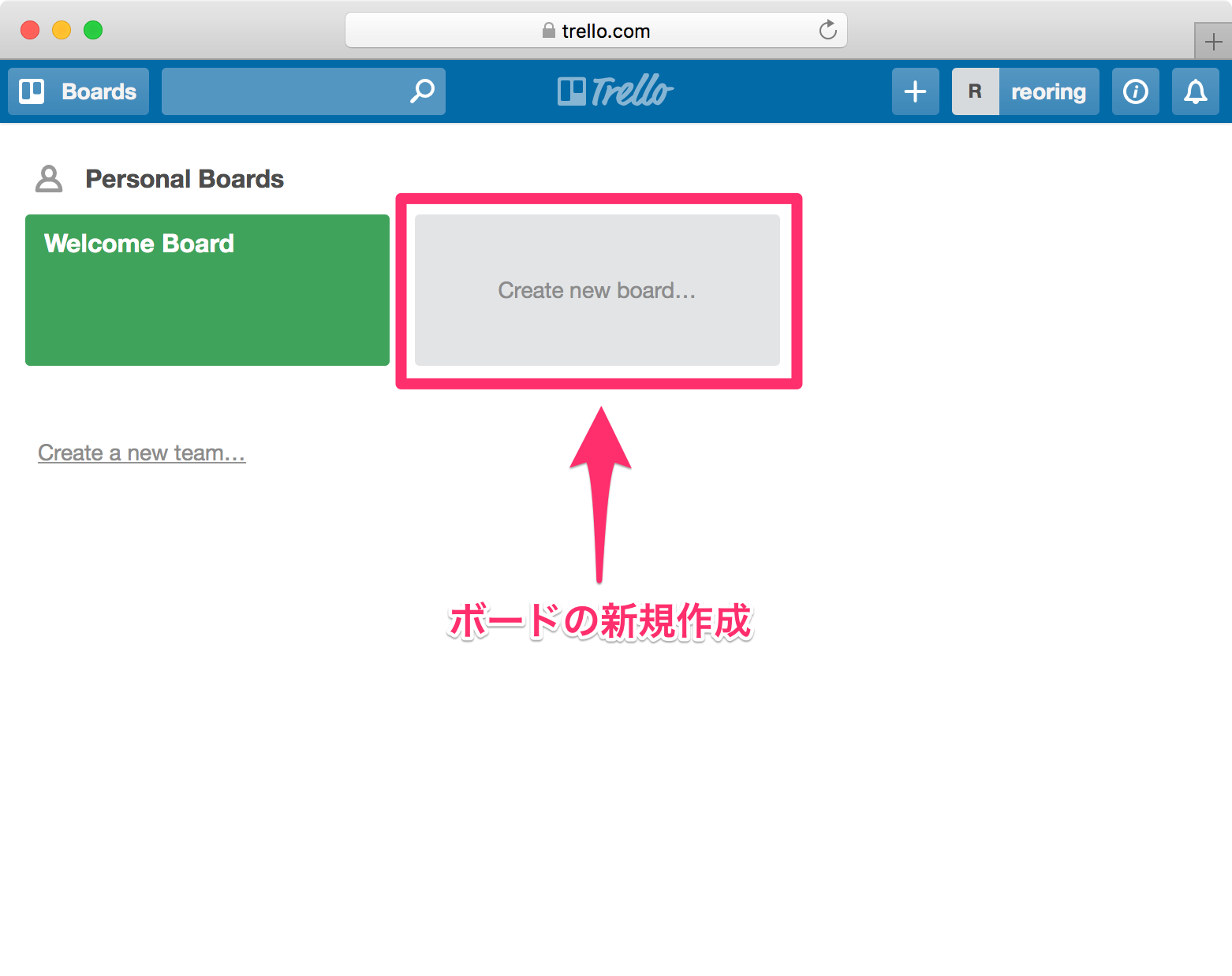
Create new board...ボタンを押すと、タイトル入力欄と保存ボタンのポップアップが表示されるので、ここにプロジェクトの名前をタイトルにし保存ボタンを押す。
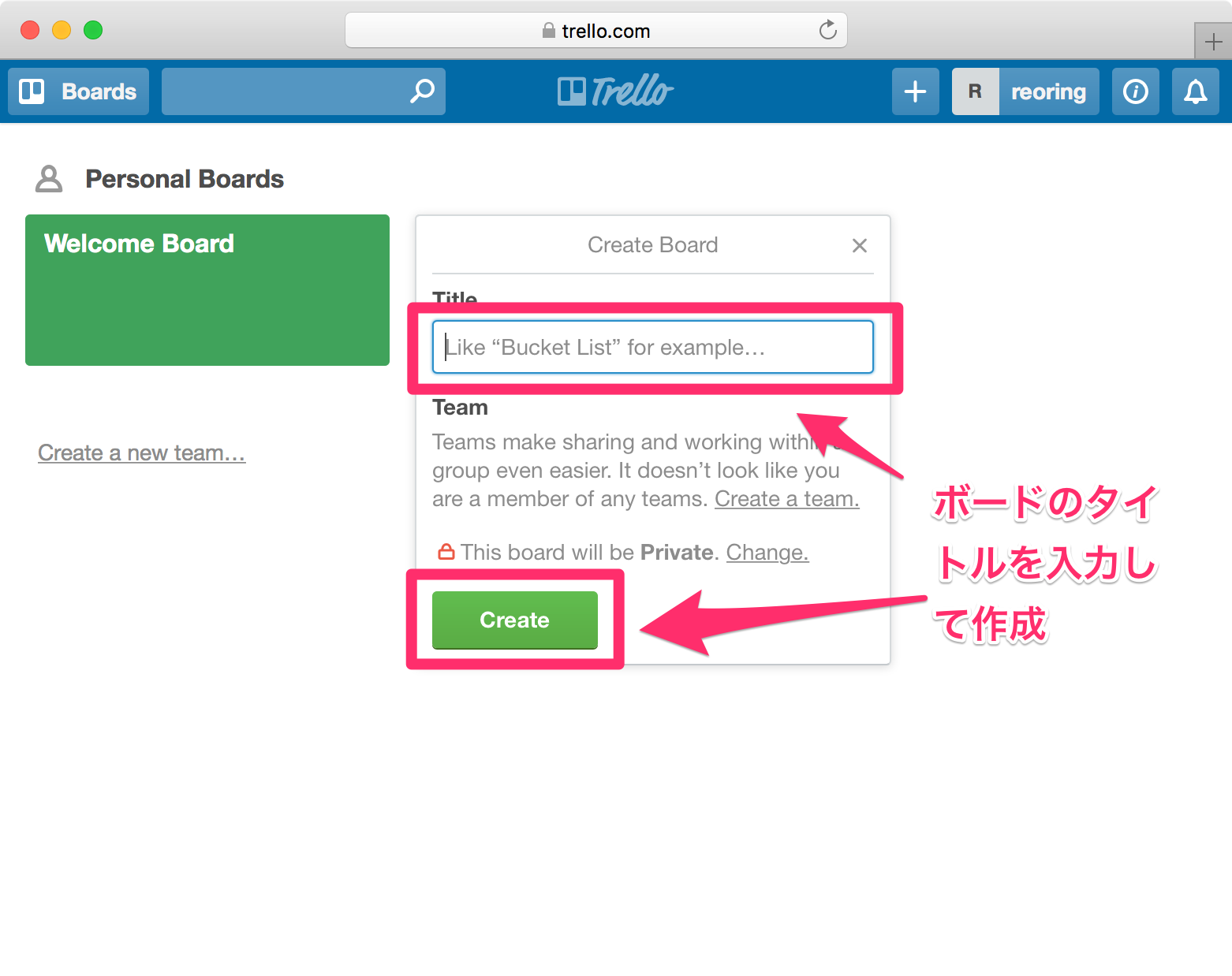
ボード作成直後の画面には様々な機能があるが、ここではリストの部分に注目する。
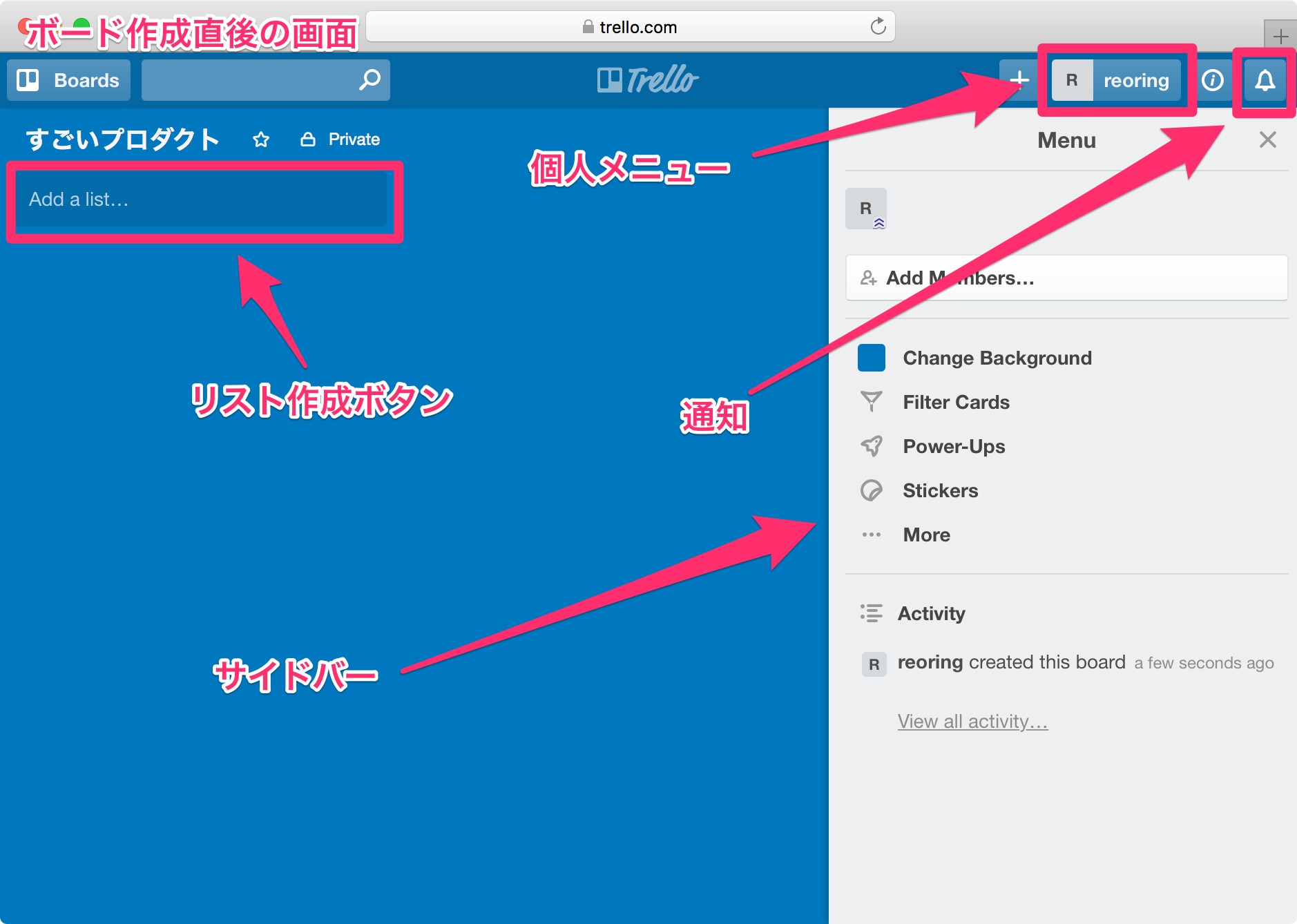
Trelloにプロダクトバックログのリストを作る
ボード作成直後はリストが空なので少々わかりにくいが、Add a listボタンを押すことでリストが作成できる。
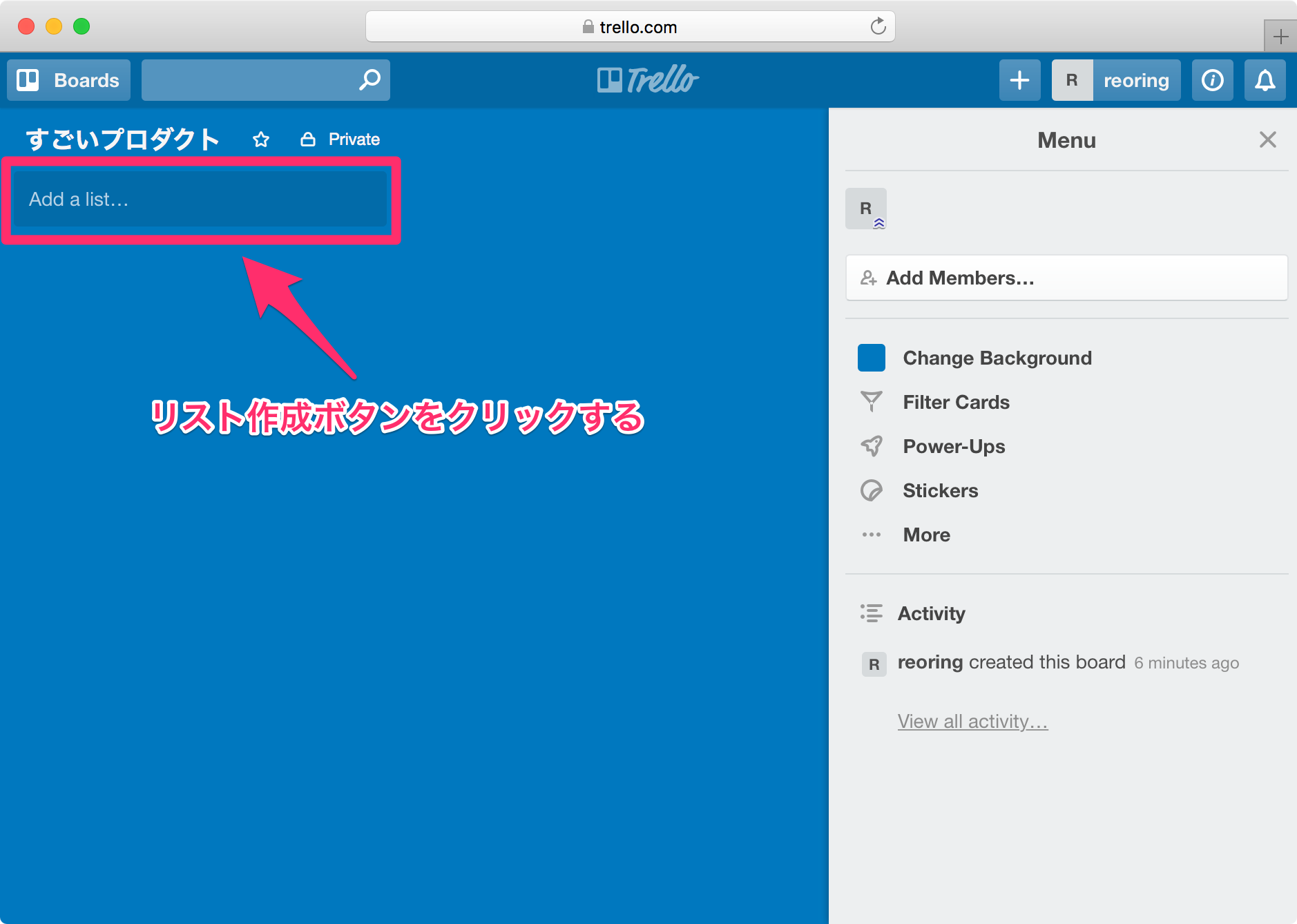
Add a listボタンを押すと、リストのタイトルを入力する欄と保存ボタンのポップアップが表示される。
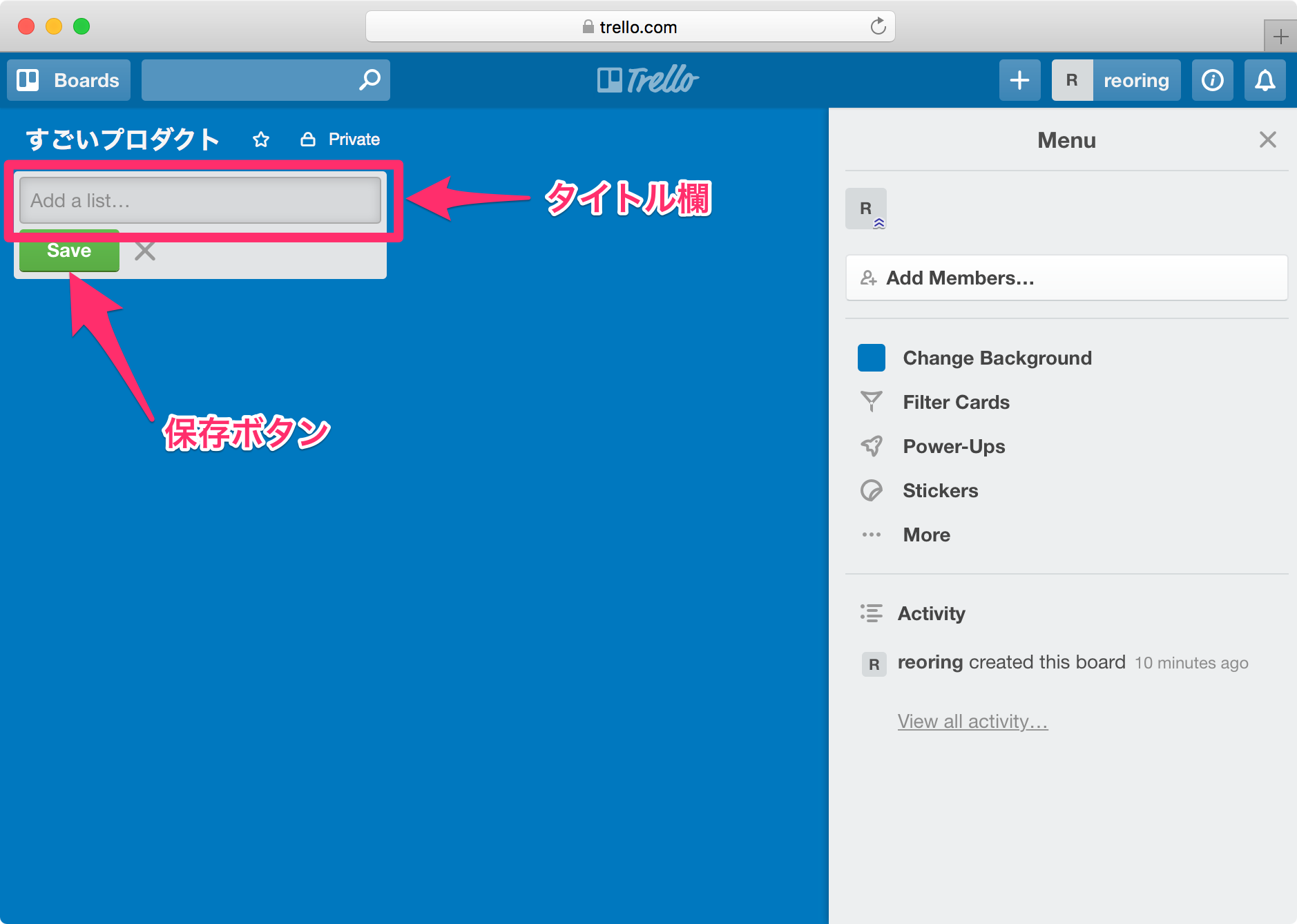
リストのタイトルを入力し、保存ボタンを押すとリストが作成される。リストのタイトルを変更したい場合は、タイトル部分を押すと変更できる。
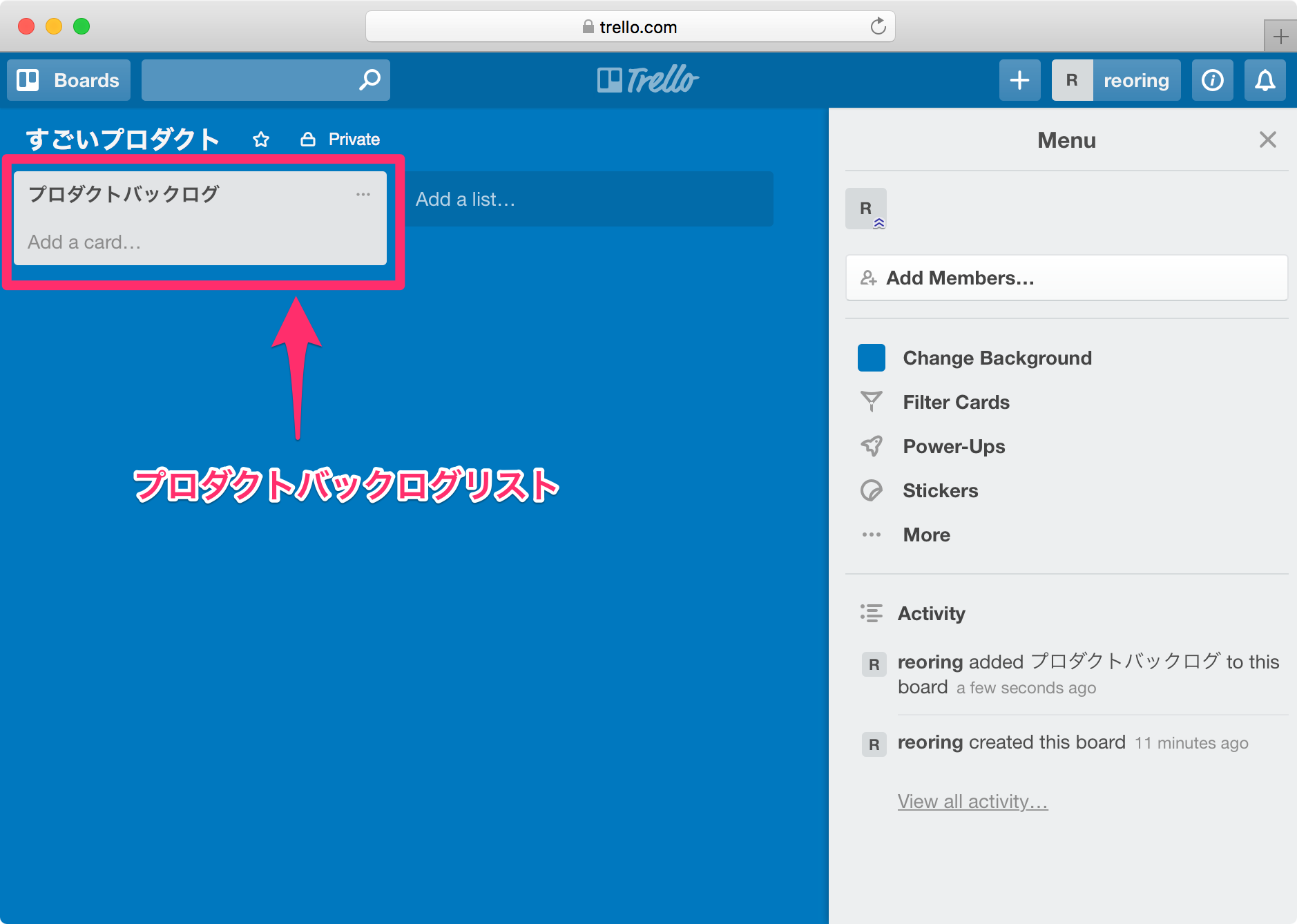
これでプロダクトバックログを作成する環境は整った。
